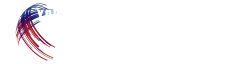Stop Wasting Time on Technology
Maximize Productivity and Efficiency with Expert NetSuite Development and CTO on Demand Guidance
What we do
CTO On Demand

Netsuite Development

Empower Your Business's Future with Confident Technology Leadership
Oh, because who needs technology leadership anyway? In their infinite wisdom, business owners choose to blissfully ignore the expertise of professionals because they can handle it all on their own. Who needs professional help when they’ve grown up around technology, right? No wonder their business isn’t reaching its full potential. But fear not, a glorious CTO enters the scene like a knight in shining armor, armed with the power to fix all their self-inflicted tech woes. Finally, salvation from their own misguided confidence!
Unlock success with a Trusted Partner, not just a Consultant
Project Management
Efficient project management: Delivering timely projects that drive tangible value to your business.
Strategic Planning
Unleash your business's growth potential with a meticulously crafted strategic technology plan, propelling you to unprecedented heights of success.
Teamwork
Harness the collective power of a cohesive team, because true progress lies in collaboration, not just in the guidance of a consultant, ensuring your business accomplishes its goals efficiently.
Break Free from the Money Pit: Conquer Technological Frustrations with Confidence
- Pick your game-changing service that perfectly aligns with your needs
- Book a call with our experts to discuss your requirements and goals
- Get a meticulously crafted plan tailored to your business, ensuring a clear roadmap for success
- Embark on a fruitful collaboration with our team as we work together to bring your vision to life
I'm Mike Mahony, CEO of Your Virtual CTO
I was a CTO for more than 2 decades. I’ve been dubbed “the most user-friendly technologist” by my clients because I give you solutions you can understand and your team can execute.
Why?
Leave your technology worries behind as I guide you through a comprehensive strategy tailored to your unique needs, ensuring peace of mind and absolute control over all your technology challenges.
How?
Relieve the burden of your technology issues as I collaborate with you to devise a comprehensive strategy. With my expertise by your side, rest assured that all your technology needs will be effortlessly handled, granting you peace of mind and unwavering control.

I love to help businesses grow and streamline their technology stack.
Are We a Match?
No if...
You are OK with your technology engine limping along with no technical leadership to help you.
Yes if...
You want to harness the true potential of your technology engine as it propels your business towards unparalleled revenue and profit growth, instead of being a never-ending money pit that devours your resources.